
The long wait is finally over, and the much anticipated Advanced Loot System goes live with the monthly update on Wednesday, March 25, 2015. Everyone in Norrath will have the ability to use this exciting new feature. The Advanced Loot System will improve your experience whether you are soloing, grouping, or raiding.
While soloing, every mob will give you the coin it drops automatically (if you got credit for the kill), as well as populate your "Personal Loot List" with whatever items the monster dropped. Let’s take a look at the "Personal Loot List" while soloing.
After adventuring and defeating "a decaying dwarf skeleton" the loot ends up in your "Personal Loot List."
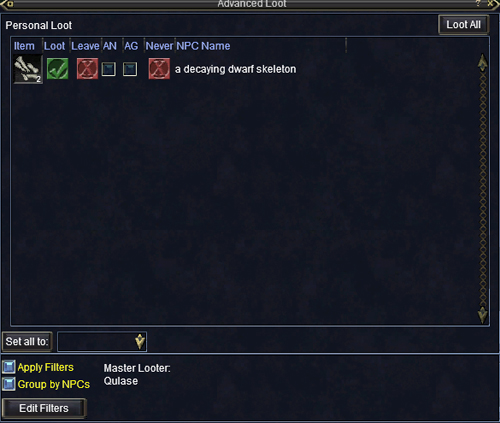
As you can see, there are a few options in the loot window. For now, let's focus on the three things that you will use most often while soloing.
- Loot: Click on the green check mark and this will be looted instantly.
- Leave: Click on the red X and the item will be left on the corpse.
- Never: Click on the red X and the item will go into your "never" list. An item on your never list will never show up in your personal loot list when apply filters is checked. So items that you never want will not be looted.
In case you accidentally click Never there is an easy way to fix this. On the Loot Window there is the options menu called "Edit Filters". Here is what that menu looks like:
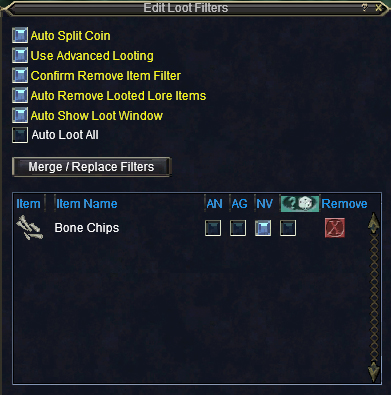
If you accidentally mark something as "never" (NV) you can simply open up the Loot Filters and click on the red X and this will remove the item (such as “Bone Chips” in the example) from your never list.
The "Edit Loot Filters" menu is where many of the options for the Advanced Loot System are. They are:
- Auto Split Coin: When enabled, all coin that is acquired will be split between your entire group or raid. When disabled the Master Looter will keep all coin.
- Use Advanced Looting: When enabled, this will use the Advanced Loot System.
- Confirm Remove Item Filter: With this enabled, you will get an "Are you sure?" prompt when attempting to remove an item from your filter list. When disabled you will not get this prompt.
- Auto Remove Looted Lore Items: With this enabled, lore items will be removed from your filters once they have been looted once. When disabled, those lore items will still be in your filters list after you loot them.
- Auto Show Loot Window: With this enabled, whenever loot is added to either your personal or shared loot lists, the Advanced Loot window will show itself and close when there are no more items. Turn this off if you do not want it to pop up every time you get loot.
- Auto Loot All: With this enabled, whenever an item enters your "Personal Loot List" it will automatically attempt to be looted. With this disabled you will have to manually decide when to loot.
After adventuring for a while your loot list can become very populated, like this:
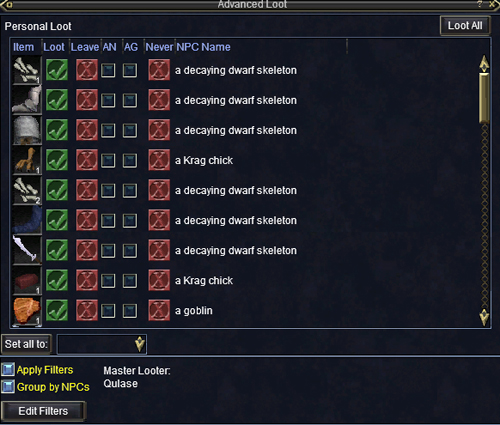
Here you can make choices to loot the items, or never loot the items. If you like all of the loot in your "Personal Loot List" you can also simply hit "Loot All " and the Advanced Loot System will loot everything instantly.
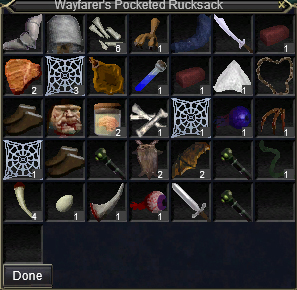
The Advanced Loot System also works while you're grouping or raiding. The Master Looter will be in charge of determining how loot gets distributed. There are a few options that are available. Let's take a look at the Master Looter's window.
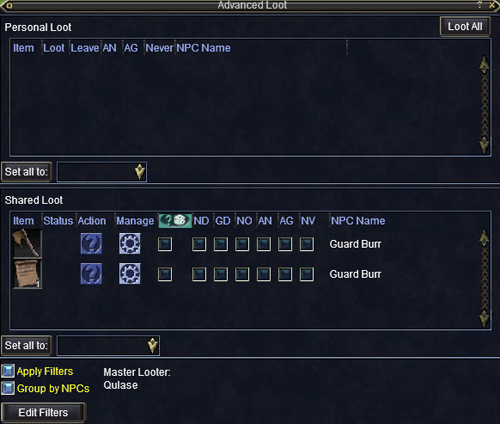
After adventuring and defeating Guard Burr, our group was awarded loot. Let's take a look at the different ways that loot can be handled now.
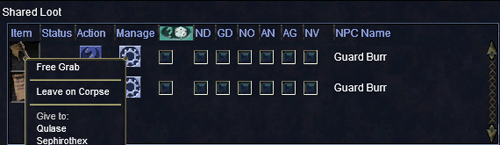
Firstly, you can right click on the item and distribute loot. If you click "Free Grab" it will open the loot up to the Free Grab option which allows any player in your group or raid to move the item into their Personal Loot List. You may also "Leave on Corpse" to make the item disappear from the list, or directly pick a player's name. If you directly select a player, that player will be awarded the item and it will be put into their Personal Loot List.

If the item is selected to be "Free Grab," then a blue hand will show up under Status. "Free Grab" will allow the loot to be selected by anyone in the party or raid. The first player to select it, by clicking on the blue hand, will be awarded the item.

Another option is to roll the item. Only the Master Looter gets to decide if an item is rolled on. In the status window the Ask and Roll icon will appear (a question mark over a pair of dice). After one minute the system will automatically roll. There are a few options here so let's go over them all.
 : Selecting this option will automatically make that item, every time it drops, start an ask and roll.
: Selecting this option will automatically make that item, every time it drops, start an ask and roll.- ND: This means need. When rolling, anyone who picked need will get priority in the roll.
- GD: This means greed. When rolling, anyone who picked greed will only get to roll if no one picked need.
- NO: This means no. You do not want this item, you will not roll.
- AN: This means always need. Every time this item drops, you will automatically be marked as need if apply filters is checked.
- AG: This means always greed. Every time this item drops, you will automatically be marked as greed if apply filters is checked.
- NV: This means never. You never want this item, and will never be awarded it if apply filters is checked.
If you happen to be out of range when an NPC is killed and loot is collected, it will still show up in your window but with a red locked icon overlay; your loot window will look similarly to this:
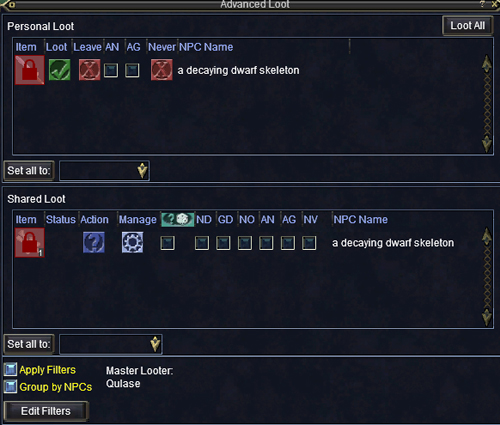
The red lock symbol around the loot means that you do not have access to looting the item(s), however the item can still be awarded to you. If you are locked out from it you cannot loot it until you unlock the corpse. There is a new feature which allows you to directly target the corpse that you wish to unlock, thus making targeting the specific corpse you want simple, even if there is a pile of 300 corpses. First check the group by NPC’s checkbox and notice that you can now see the NPC names.
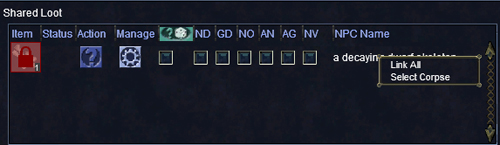
By right clicking on the NPC name you will get two options:
- Link All: This will link all of the loot that this NPC dropped. Alternatively, you may alt+left click.
- Select Corpse: This will select the corpse. Alternatively, you may click the NPC name.
After selecting the corpse, unlock it using /loot (or right clicking) and the loot will then be unlocked and you can loot it.
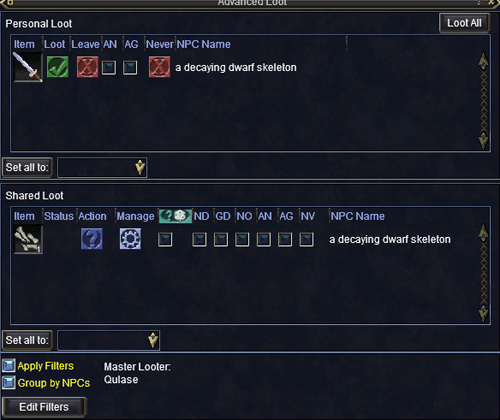
We’re excited about the launch of the Advanced Loot System. We think you’ll find this greatly improves the player experience and gives players more control over how loot is handled in-game. As you have a chance to check this out for yourselves, please let us know what you think on the EverQuest forums!
If you're looking for more information, check out the Advance Loot System FAQ here.

